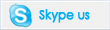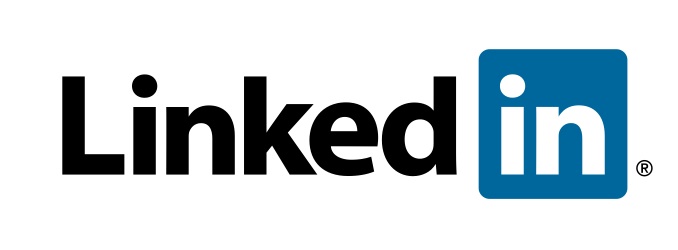- 42015083ff68fd0a13f31f3781f8ece4f9 houses for rent in san bernardino county craigslist
- lando norris autograph request
- cornell investment office jobs
- is moddroid safe
- sentinel and enterprise police log
- baby measuring 5 weeks ahead on ultrasound
- lifetime fitness supervisor salary
- elizabeth guevara don ho
- dollar general pain relief cream
- alone contestant dies
how to change spotify widget playlist
Add YouTube videos to your Notion page. Create Spotify shortcut Windows 10 with Widget. Download and install the player, go to the Spotify app, and log in. Embeds enable you to share interactive content from Spotify with your website. 3. So, no matter which music genre you like, Spotify will have that for you. In addition to the new widgets, which can be accessed by installing Windows 11 build 25290 and updating both Spotify and Phone Link apps via the Microsoft Store, the company has also announced a . Right-click any song, album, artist, playlist, podcast or episode in the Spotify player and select "Share" -> Click on 'Copy Embed Code'. Step 3:Set it up and start listening to Spotify songs. Users can tap on them to listen to the content, find out more about the creator, or follow the artist or show. On Android, you can use the Spotify widget to pause, play, and skip tracks without opening the app, while the iPhone & iPad widget displays recently played content. You can follow the same method to copy the link in Spotify using smartphones as well as PC. Click Settings. Embed Spotify playlist to promote your new music releases & aware your audience about it. In order to embed a Spotify playlist to your website just follow these steps: Hence, you can very easily embed the playlist from Spotify to your website. SpotWidgetX. This is done using the functionality of persistent notifications on Android. Add your Google Calendar to Notion, by following this guide. Those are generally more generic and may or may not work as well with Spotify, however. In this article, well walk you through how to add a Spotify widget to your Squarespace website so you can start enjoying the benefits right away. Add a spotify control player with basic controls in windows Taskbar - previous pause/play next and the "heart" icon to add the song to your playlist. You can this way very easily know who liked your Spotify playlist. Colors, Fonts, & More - Highlight your amazing Spotify content by choosing your color scheme, font designs, information display, & many personalization features. Tap Add Widget when you've found the style you want. Since we launched in 2006, our articles have been read billions of times. document.getElementById( "ak_js_1" ).setAttribute( "value", ( new Date() ).getTime() ); Please enter your username or email address to reset your password. The Power Of Tagembed Is Now Trending On Shopify. How to Embed Google Reviews on the Website for Free. Nicole also holds an MFA in Creative Writing from Portland State University and teaches composition, fiction-writing, and zine-making at various institutions. To add the song to your playlist, simply tap on the plus icon to the right. 4. Were going to select Change Image to use a different playlist picture. Long press on the empty area on your iPhone/iPad home screen. The free version only provides these two static widgets. Go to the Playlist and right-click it (from the sidebar) Open WordPress Admin. These playlists are located under a separator below the Liked Songs button. You can also customize the code as per your need. Use it to showcase your own music or the public and private playlists you've curated on Spotify. This may be the sidebar, footer, etc. The methods that we have shared will let you listen to Spotify songs easily; however, each comes with some drawbacks. Hold and drag the Spotify widget to the location you want. Tap on one. How to Add or Import a Notion Template to Notion from a Notion.Site, How to cancel Notion subscription, Upgrade or Downgrade your Workspace. Depending on the platform, your music is likely to be available on SoundCloud, Bandcamp, or Spotify. Step 1: Open you playlist and find the icon to open a menu. Navigate to the folder containing the playlist photo on your computer and double-click the image that you want to use. When you release your finger, the Spotify widget will be added to your Home screen. There is also a rounded square version which looks more iOS inspired. Hence there are a lot of reasons why you should prefer embedding the playlist. Spotify is one of the most used music streaming services. How to add Spotify widget, currently listening widget to your home screen using the new iOS 14 update an the app tunetrackiOS 14, iOS update, iPhone, Spotify. By signing up you are agreeing to receive emails according to our privacy policy. Select the playlist that you want to edit by clicking on it. Paste the code on the website where you want to embed the playlist. This article was co-authored by wikiHow staff writer. The easiest way to add Spotify to your Home screen. You can also include background music to your audio recordings if you want. You may need to tap. Pomodoro Timer to study more efficiently. All Rights Reserved. The Embed will give your website's users a window into a piece of Spotify content that you'd like to highlight. Click Save. Right under the playlist cover, you'll see a text saying 'Change Image.'. She has more than 20 years of experience creating technical documentation and leading support teams at major web hosting and software companies. References. Now, hit the three-dot icon in the top-right corner. You will now see a pop-up titled Change Image near the bottom of the screen. See. However, you can purchase more widgets with additional features such as support for Material You theming. A HTML embed code can be uploaded to your file and used to display the image. You will see this kind of option, you have to put the link of the playlist that have you copied. One of the best tools to use to play Spotify songs is Alfred Spotify Mini Player. Spotify gives you the option to customize the frame as well. Customise your feed with full CSS and API access to make your feeds more brandable. Once you do that, hit the three-dot icon below the playlist image. Thank you for reading the article. Fans can find and listen to your music right away by using an embedded Spotify player on your website. The elements required for this are the embed When a page is loaded, music will be played in the background. You can also add additional information such as artist bios, links to buy albums and more. For example, you can go to quick mode, search for songs, listen to a podcast, display current tracks, and so on. Users can tap on them to listen to the content, find out more about the creator, or follow the artist or show. How to Run Your Own DNS Server on Your Local Network, How to Check If the Docker Daemon or a Container Is Running, How to Manage an SSH Config File in Windows and Linux, How to View Kubernetes Pod Logs With Kubectl, How to Run GUI Applications in a Docker Container. Newbie. The text widget will appear in the new location. Here, you will find some of the best apps to get Spotify widgets on Android. How to Embed Instagram Feed On Website For Free? paste the url into your Notion page's /embed block. RELATED: How to Share Your Spotify Playlists with Friends (or the World). Thanks for using Potion Widgets. Enjoy! This includes algorithm-based playlists such as Daily Mix as well as playlists created by people you follow. Now leave the app open and press Windows + G. On the upper part of your screen, you'll see a taskbar, choose the first " Widget Menu " option and select Spotify. Google abandoned widgets in Android years ago, but it recently released Gmail, Chrome, Search, Maps, Drive, and Google News widgets for iOS 16 . There's also a neat Windows trick that lets you pin Spotify playback controls to your PC's desktop, just like a widget. Form an audio library of all types of audio content & share it on your website as a widget. This menu allows you to change or remove the playlist picture. You can download AudKit Spotify Music Converter on your Mac computer or Windows computer. Scroll down the pop-up menu to find the Spotify tab or use the search box to look for it. In Your Library, tap any playlist that youve created. Spotify code generators are also available for both embedded and follow button code generation. Now your watch says "Open Garmin Connect Mobile on your phone to . This article was co-authored by wikiHow staff writer, Nicole Levine, MFA. Step 4: In the list, you will have to choose the Spotify widget. This opens up a menu where you can see various playlist options. Turning in Enhance on Spotify is very easy. 1. {"smallUrl":"https:\/\/www.wikihow.com\/images\/thumb\/f\/f8\/Add-Spotify-Widget-Step-1-Version-2.jpg\/v4-460px-Add-Spotify-Widget-Step-1-Version-2.jpg","bigUrl":"\/images\/thumb\/f\/f8\/Add-Spotify-Widget-Step-1-Version-2.jpg\/v4-728px-Add-Spotify-Widget-Step-1-Version-2.jpg","smallWidth":460,"smallHeight":345,"bigWidth":728,"bigHeight":546,"licensing":"
License: Fair Use<\/a> (screenshot) License: Fair Use<\/a> (screenshot) License: Fair Use<\/a> (screenshot) License: Fair Use<\/a> (screenshot) License: Fair Use<\/a> (screenshot) License: Fair Use<\/a> (screenshot) License: Fair Use<\/a> (screenshot) License: Fair Use<\/a> (screenshot) License: Fair Use<\/a> (screenshot) License: Fair Use<\/a> (screenshot) License: Fair Use<\/a> (screenshot) License: Fair Use<\/a> (screenshot) License: Fair Use<\/a> (screenshot) License: Fair Use<\/a> (screenshot) License: Fair Use<\/a> (screenshot) License: Fair Use<\/a> (screenshot) License: Fair Use<\/a> (screenshot) License: Fair Use<\/a> (screenshot) License: Fair Use<\/a> (screenshot) License: Fair Use<\/a> (screenshot) License: Fair Use<\/a> (screenshot)
\n<\/p><\/div>"}, {"smallUrl":"https:\/\/www.wikihow.com\/images\/thumb\/1\/18\/Add-Spotify-Widget-Step-2.jpg\/v4-460px-Add-Spotify-Widget-Step-2.jpg","bigUrl":"\/images\/thumb\/1\/18\/Add-Spotify-Widget-Step-2.jpg\/v4-728px-Add-Spotify-Widget-Step-2.jpg","smallWidth":460,"smallHeight":345,"bigWidth":728,"bigHeight":546,"licensing":"
\n<\/p><\/div>"}, {"smallUrl":"https:\/\/www.wikihow.com\/images\/thumb\/4\/46\/Add-Spotify-Widget-Step-3.jpg\/v4-460px-Add-Spotify-Widget-Step-3.jpg","bigUrl":"\/images\/thumb\/4\/46\/Add-Spotify-Widget-Step-3.jpg\/v4-728px-Add-Spotify-Widget-Step-3.jpg","smallWidth":460,"smallHeight":345,"bigWidth":728,"bigHeight":546,"licensing":"
\n<\/p><\/div>"}, {"smallUrl":"https:\/\/www.wikihow.com\/images\/thumb\/1\/1a\/Add-Spotify-Widget-Step-4.jpg\/v4-460px-Add-Spotify-Widget-Step-4.jpg","bigUrl":"\/images\/thumb\/1\/1a\/Add-Spotify-Widget-Step-4.jpg\/v4-728px-Add-Spotify-Widget-Step-4.jpg","smallWidth":460,"smallHeight":345,"bigWidth":728,"bigHeight":546,"licensing":"
\n<\/p><\/div>"}, {"smallUrl":"https:\/\/www.wikihow.com\/images\/thumb\/3\/31\/Add-Spotify-Widget-Step-5.jpg\/v4-460px-Add-Spotify-Widget-Step-5.jpg","bigUrl":"\/images\/thumb\/3\/31\/Add-Spotify-Widget-Step-5.jpg\/v4-728px-Add-Spotify-Widget-Step-5.jpg","smallWidth":460,"smallHeight":345,"bigWidth":728,"bigHeight":546,"licensing":"
\n<\/p><\/div>"}, {"smallUrl":"https:\/\/www.wikihow.com\/images\/thumb\/b\/b5\/Add-Spotify-Widget-Step-6.jpg\/v4-460px-Add-Spotify-Widget-Step-6.jpg","bigUrl":"\/images\/thumb\/b\/b5\/Add-Spotify-Widget-Step-6.jpg\/v4-728px-Add-Spotify-Widget-Step-6.jpg","smallWidth":460,"smallHeight":345,"bigWidth":728,"bigHeight":546,"licensing":"
\n<\/p><\/div>"}, {"smallUrl":"https:\/\/www.wikihow.com\/images\/thumb\/9\/9e\/Add-Spotify-Widget-Step-7-Version-2.jpg\/v4-460px-Add-Spotify-Widget-Step-7-Version-2.jpg","bigUrl":"\/images\/thumb\/9\/9e\/Add-Spotify-Widget-Step-7-Version-2.jpg\/v4-728px-Add-Spotify-Widget-Step-7-Version-2.jpg","smallWidth":460,"smallHeight":345,"bigWidth":728,"bigHeight":546,"licensing":"
\n<\/p><\/div>"}, {"smallUrl":"https:\/\/www.wikihow.com\/images\/thumb\/3\/3b\/Add-Spotify-Widget-Step-8.jpg\/v4-460px-Add-Spotify-Widget-Step-8.jpg","bigUrl":"\/images\/thumb\/3\/3b\/Add-Spotify-Widget-Step-8.jpg\/v4-728px-Add-Spotify-Widget-Step-8.jpg","smallWidth":460,"smallHeight":345,"bigWidth":728,"bigHeight":546,"licensing":"
\n<\/p><\/div>"}, {"smallUrl":"https:\/\/www.wikihow.com\/images\/thumb\/6\/67\/Add-Spotify-Widget-Step-9-Version-2.jpg\/v4-460px-Add-Spotify-Widget-Step-9-Version-2.jpg","bigUrl":"\/images\/thumb\/6\/67\/Add-Spotify-Widget-Step-9-Version-2.jpg\/v4-728px-Add-Spotify-Widget-Step-9-Version-2.jpg","smallWidth":460,"smallHeight":345,"bigWidth":728,"bigHeight":546,"licensing":"
\n<\/p><\/div>"}, {"smallUrl":"https:\/\/www.wikihow.com\/images\/thumb\/b\/b1\/Add-Spotify-Widget-Step-10.jpg\/v4-460px-Add-Spotify-Widget-Step-10.jpg","bigUrl":"\/images\/thumb\/b\/b1\/Add-Spotify-Widget-Step-10.jpg\/v4-728px-Add-Spotify-Widget-Step-10.jpg","smallWidth":460,"smallHeight":345,"bigWidth":728,"bigHeight":546,"licensing":"
\n<\/p><\/div>"}, {"smallUrl":"https:\/\/www.wikihow.com\/images\/thumb\/a\/a9\/Add-Spotify-Widget-Step-11.jpg\/v4-460px-Add-Spotify-Widget-Step-11.jpg","bigUrl":"\/images\/thumb\/a\/a9\/Add-Spotify-Widget-Step-11.jpg\/v4-728px-Add-Spotify-Widget-Step-11.jpg","smallWidth":460,"smallHeight":345,"bigWidth":728,"bigHeight":546,"licensing":"
\n<\/p><\/div>"}, {"smallUrl":"https:\/\/www.wikihow.com\/images\/thumb\/9\/9a\/Add-Spotify-Widget-Step-12.jpg\/v4-460px-Add-Spotify-Widget-Step-12.jpg","bigUrl":"\/images\/thumb\/9\/9a\/Add-Spotify-Widget-Step-12.jpg\/v4-728px-Add-Spotify-Widget-Step-12.jpg","smallWidth":460,"smallHeight":345,"bigWidth":728,"bigHeight":546,"licensing":"
\n<\/p><\/div>"}, {"smallUrl":"https:\/\/www.wikihow.com\/images\/thumb\/9\/94\/Add-Spotify-Widget-Step-13.jpg\/v4-460px-Add-Spotify-Widget-Step-13.jpg","bigUrl":"\/images\/thumb\/9\/94\/Add-Spotify-Widget-Step-13.jpg\/v4-728px-Add-Spotify-Widget-Step-13.jpg","smallWidth":460,"smallHeight":345,"bigWidth":728,"bigHeight":546,"licensing":"
\n<\/p><\/div>"}, {"smallUrl":"https:\/\/www.wikihow.com\/images\/thumb\/9\/94\/Add-Spotify-Widget-Step-14.jpg\/v4-460px-Add-Spotify-Widget-Step-14.jpg","bigUrl":"\/images\/thumb\/9\/94\/Add-Spotify-Widget-Step-14.jpg\/v4-728px-Add-Spotify-Widget-Step-14.jpg","smallWidth":460,"smallHeight":345,"bigWidth":728,"bigHeight":546,"licensing":"
\n<\/p><\/div>"}, {"smallUrl":"https:\/\/www.wikihow.com\/images\/thumb\/e\/e1\/Add-Spotify-Widget-Step-15.jpg\/v4-460px-Add-Spotify-Widget-Step-15.jpg","bigUrl":"\/images\/thumb\/e\/e1\/Add-Spotify-Widget-Step-15.jpg\/v4-728px-Add-Spotify-Widget-Step-15.jpg","smallWidth":460,"smallHeight":345,"bigWidth":728,"bigHeight":546,"licensing":"
\n<\/p><\/div>"}, Troubleshooting Spotify Lock Screen Problems, {"smallUrl":"https:\/\/www.wikihow.com\/images\/thumb\/1\/17\/Add-Spotify-Widget-Step-16.jpg\/v4-460px-Add-Spotify-Widget-Step-16.jpg","bigUrl":"\/images\/thumb\/1\/17\/Add-Spotify-Widget-Step-16.jpg\/v4-728px-Add-Spotify-Widget-Step-16.jpg","smallWidth":460,"smallHeight":345,"bigWidth":728,"bigHeight":546,"licensing":"
\n<\/p><\/div>"}, {"smallUrl":"https:\/\/www.wikihow.com\/images\/thumb\/6\/6d\/Add-Spotify-Widget-Step-17.jpg\/v4-460px-Add-Spotify-Widget-Step-17.jpg","bigUrl":"\/images\/thumb\/6\/6d\/Add-Spotify-Widget-Step-17.jpg\/v4-728px-Add-Spotify-Widget-Step-17.jpg","smallWidth":460,"smallHeight":345,"bigWidth":728,"bigHeight":546,"licensing":"
\n<\/p><\/div>"}, {"smallUrl":"https:\/\/www.wikihow.com\/images\/thumb\/f\/fb\/Add-Spotify-Widget-Step-18.jpg\/v4-460px-Add-Spotify-Widget-Step-18.jpg","bigUrl":"\/images\/thumb\/f\/fb\/Add-Spotify-Widget-Step-18.jpg\/v4-728px-Add-Spotify-Widget-Step-18.jpg","smallWidth":460,"smallHeight":345,"bigWidth":728,"bigHeight":546,"licensing":"
\n<\/p><\/div>"}, {"smallUrl":"https:\/\/www.wikihow.com\/images\/thumb\/d\/d4\/Add-Spotify-Widget-Step-19.jpg\/v4-460px-Add-Spotify-Widget-Step-19.jpg","bigUrl":"\/images\/thumb\/d\/d4\/Add-Spotify-Widget-Step-19.jpg\/v4-728px-Add-Spotify-Widget-Step-19.jpg","smallWidth":460,"smallHeight":345,"bigWidth":728,"bigHeight":546,"licensing":"
\n<\/p><\/div>"}, {"smallUrl":"https:\/\/www.wikihow.com\/images\/thumb\/e\/ef\/Add-Spotify-Widget-Step-20.jpg\/v4-460px-Add-Spotify-Widget-Step-20.jpg","bigUrl":"\/images\/thumb\/e\/ef\/Add-Spotify-Widget-Step-20.jpg\/v4-728px-Add-Spotify-Widget-Step-20.jpg","smallWidth":460,"smallHeight":345,"bigWidth":728,"bigHeight":546,"licensing":"
\n<\/p><\/div>"}, {"smallUrl":"https:\/\/www.wikihow.com\/images\/thumb\/7\/74\/Add-Spotify-Widget-Step-21.jpg\/v4-460px-Add-Spotify-Widget-Step-21.jpg","bigUrl":"\/images\/thumb\/7\/74\/Add-Spotify-Widget-Step-21.jpg\/v4-728px-Add-Spotify-Widget-Step-21.jpg","smallWidth":460,"smallHeight":345,"bigWidth":728,"bigHeight":546,"licensing":"
\n<\/p><\/div>"}, {"smallUrl":"https:\/\/www.wikihow.com\/images\/thumb\/8\/88\/Add-Spotify-Widget-Step-22.jpg\/v4-460px-Add-Spotify-Widget-Step-22.jpg","bigUrl":"\/images\/thumb\/8\/88\/Add-Spotify-Widget-Step-22.jpg\/v4-728px-Add-Spotify-Widget-Step-22.jpg","smallWidth":460,"smallHeight":345,"bigWidth":728,"bigHeight":546,"licensing":"