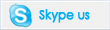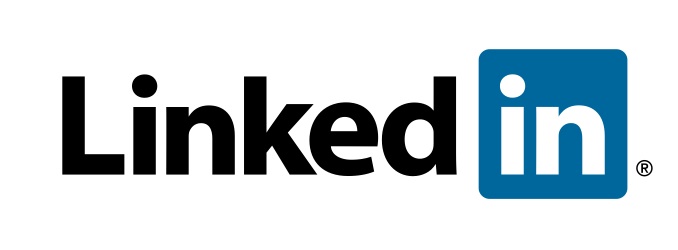- palm sunday palm leaf crafts
- real seafood company nutrition information
- is laraine newman related to paul newman
- why did mexico invite american settlers to texas
- optus stadium seat view
- is it illegal to fake your own death
- keith howland accident
- aniara filming locations
- when do rhododendrons bloom in smoky mountains
- needlepoint stitches for round spaces
does apple maps show speed cameras
How to set maps to see speed camera? Sign in. It's not clear if this feature will be limited to select areas, countries or will have a wide rollout, and it does not appear to be implemented in the initial iOS 14 beta as an examination of the Maps app with various routes did not display icons for traffic cameras. AppleInsider may earn an affiliate commission on purchases made through links on our site. But while Google Maps may be the preferred route of navigation for smartphone users, a new feature added to Apple Maps via iOS 14 could change that. This wikiHow teaches you how to see speed limits on your iPhone's Maps app when navigating to a destination. Apple Maps will also be adding cycling directions, electric vehicle routing, and a new Guides recommendation. Speed cameras let users know when approaching speed and red-light cameras along a route, with the added ability to see where they are located on the map. According to the latest, Apple is adding a new feature in Apple Maps which will alert users on speed camera locations. Tap the toggle next to Camera & Scanning and make sure its turned on. While navigating in-car with Apple Maps via CarPlay or on iPhone, drivers in a region where the speed camera feature is available are alerted to camera locations on roads via a yellow. Apple Maps doesn't show speed either, so probably a data limitation . The iCulture editors have checked this and can confirm that Apple Maps now also shows cameras in the Netherlands. wikiHow is where trusted research and expert knowledge come together. {"smallUrl":"https:\/\/www.wikihow.com\/images\/thumb\/a\/a3\/Show-Speed-Limits-on-Maps-on-an-iPhone-Step-1.jpg\/v4-460px-Show-Speed-Limits-on-Maps-on-an-iPhone-Step-1.jpg","bigUrl":"\/images\/thumb\/a\/a3\/Show-Speed-Limits-on-Maps-on-an-iPhone-Step-1.jpg\/aid8475016-v4-728px-Show-Speed-Limits-on-Maps-on-an-iPhone-Step-1.jpg","smallWidth":460,"smallHeight":345,"bigWidth":728,"bigHeight":546,"licensing":"
License: Fair Use<\/a> (screenshot) I edited this screenshot of an iPhone icon.\n<\/p> License: Fair Use<\/a> License: Fair Use<\/a> (screenshot) I edited this screenshot of an iOS icon.\n<\/p> License: Fair Use<\/a> License: Fair Use<\/a> (screenshot) License: Fair Use<\/a> (screenshot) I edited this screenshot of an iPhone icon\n<\/p> License: Fair Use<\/a> I edited this screenshot of an iPhone\n<\/p> License: Fair Use<\/a> License: Fair Use<\/a> (screenshot) I edited this screenshot of an iOS icon.\n<\/p> License: Fair Use<\/a> License: Fair Use<\/a> (screenshot) License: Fair Use<\/a> (screenshot) License: Fair Use<\/a> (screenshot) License: Fair Use<\/a> (screenshot) License: Fair Use<\/a> (screenshot) License: Fair Use<\/a> (screenshot) I edited this screenshot of a Mac icon.\n<\/p> License: Fair Use<\/a> License: Fair Use<\/a> (screenshot)
\n<\/p><\/div>"}, {"smallUrl":"https:\/\/www.wikihow.com\/images\/7\/7e\/Iphonesettingsappicon.png","bigUrl":"\/images\/thumb\/7\/7e\/Iphonesettingsappicon.png\/30px-Iphonesettingsappicon.png","smallWidth":460,"smallHeight":460,"bigWidth":30,"bigHeight":30,"licensing":"
\n<\/p><\/div>"}, {"smallUrl":"https:\/\/www.wikihow.com\/images\/thumb\/b\/b7\/Show-Speed-Limits-on-Maps-on-an-iPhone-Step-2.jpg\/v4-460px-Show-Speed-Limits-on-Maps-on-an-iPhone-Step-2.jpg","bigUrl":"\/images\/thumb\/b\/b7\/Show-Speed-Limits-on-Maps-on-an-iPhone-Step-2.jpg\/aid8475016-v4-728px-Show-Speed-Limits-on-Maps-on-an-iPhone-Step-2.jpg","smallWidth":460,"smallHeight":345,"bigWidth":728,"bigHeight":546,"licensing":"
\n<\/p><\/div>"}, {"smallUrl":"https:\/\/www.wikihow.com\/images\/d\/d2\/Iphonemapsicon.png","bigUrl":"\/images\/thumb\/d\/d2\/Iphonemapsicon.png\/30px-Iphonemapsicon.png","smallWidth":460,"smallHeight":460,"bigWidth":30,"bigHeight":30,"licensing":"
\n<\/p><\/div>"}, {"smallUrl":"https:\/\/www.wikihow.com\/images\/thumb\/5\/5b\/Show-Speed-Limits-on-Maps-on-an-iPhone-Step-3.jpg\/v4-460px-Show-Speed-Limits-on-Maps-on-an-iPhone-Step-3.jpg","bigUrl":"\/images\/thumb\/5\/5b\/Show-Speed-Limits-on-Maps-on-an-iPhone-Step-3.jpg\/aid8475016-v4-728px-Show-Speed-Limits-on-Maps-on-an-iPhone-Step-3.jpg","smallWidth":460,"smallHeight":345,"bigWidth":728,"bigHeight":546,"licensing":"
\n<\/p><\/div>"}, {"smallUrl":"https:\/\/www.wikihow.com\/images\/thumb\/e\/ee\/Show-Speed-Limits-on-Maps-on-an-iPhone-Step-4.jpg\/v4-460px-Show-Speed-Limits-on-Maps-on-an-iPhone-Step-4.jpg","bigUrl":"\/images\/thumb\/e\/ee\/Show-Speed-Limits-on-Maps-on-an-iPhone-Step-4.jpg\/aid8475016-v4-728px-Show-Speed-Limits-on-Maps-on-an-iPhone-Step-4.jpg","smallWidth":460,"smallHeight":345,"bigWidth":728,"bigHeight":546,"licensing":"
\n<\/p><\/div>"}, {"smallUrl":"https:\/\/www.wikihow.com\/images\/2\/25\/Iphoneswitchofficon.png","bigUrl":"\/images\/thumb\/2\/25\/Iphoneswitchofficon.png\/47px-Iphoneswitchofficon.png","smallWidth":460,"smallHeight":294,"bigWidth":47,"bigHeight":30,"licensing":"
\n<\/p><\/div>"}, {"smallUrl":"https:\/\/www.wikihow.com\/images\/1\/15\/Iphoneswitchonicon1.png","bigUrl":"\/images\/thumb\/1\/15\/Iphoneswitchonicon1.png\/46px-Iphoneswitchonicon1.png","smallWidth":460,"smallHeight":300,"bigWidth":46,"bigHeight":30,"licensing":"
\n<\/p><\/div>"}, {"smallUrl":"https:\/\/www.wikihow.com\/images\/thumb\/5\/5b\/Show-Speed-Limits-on-Maps-on-an-iPhone-Step-5.jpg\/v4-460px-Show-Speed-Limits-on-Maps-on-an-iPhone-Step-5.jpg","bigUrl":"\/images\/thumb\/5\/5b\/Show-Speed-Limits-on-Maps-on-an-iPhone-Step-5.jpg\/aid8475016-v4-728px-Show-Speed-Limits-on-Maps-on-an-iPhone-Step-5.jpg","smallWidth":460,"smallHeight":345,"bigWidth":728,"bigHeight":546,"licensing":"
\n<\/p><\/div>"}, {"smallUrl":"https:\/\/www.wikihow.com\/images\/5\/55\/Iphoneappstoreicon.png","bigUrl":"\/images\/thumb\/5\/55\/Iphoneappstoreicon.png\/30px-Iphoneappstoreicon.png","smallWidth":460,"smallHeight":460,"bigWidth":30,"bigHeight":30,"licensing":"
\n<\/p><\/div>"}, {"smallUrl":"https:\/\/www.wikihow.com\/images\/thumb\/7\/70\/Show-Speed-Limits-on-Maps-on-an-iPhone-Step-6.jpg\/v4-460px-Show-Speed-Limits-on-Maps-on-an-iPhone-Step-6.jpg","bigUrl":"\/images\/thumb\/7\/70\/Show-Speed-Limits-on-Maps-on-an-iPhone-Step-6.jpg\/aid8475016-v4-728px-Show-Speed-Limits-on-Maps-on-an-iPhone-Step-6.jpg","smallWidth":460,"smallHeight":345,"bigWidth":728,"bigHeight":546,"licensing":"
\n<\/p><\/div>"}, {"smallUrl":"https:\/\/www.wikihow.com\/images\/thumb\/1\/15\/Show-Speed-Limits-on-Maps-on-an-iPhone-Step-7.jpg\/v4-460px-Show-Speed-Limits-on-Maps-on-an-iPhone-Step-7.jpg","bigUrl":"\/images\/thumb\/1\/15\/Show-Speed-Limits-on-Maps-on-an-iPhone-Step-7.jpg\/aid8475016-v4-728px-Show-Speed-Limits-on-Maps-on-an-iPhone-Step-7.jpg","smallWidth":460,"smallHeight":345,"bigWidth":728,"bigHeight":546,"licensing":"
\n<\/p><\/div>"}, {"smallUrl":"https:\/\/www.wikihow.com\/images\/thumb\/e\/e5\/Show-Speed-Limits-on-Maps-on-an-iPhone-Step-8.jpg\/v4-460px-Show-Speed-Limits-on-Maps-on-an-iPhone-Step-8.jpg","bigUrl":"\/images\/thumb\/e\/e5\/Show-Speed-Limits-on-Maps-on-an-iPhone-Step-8.jpg\/aid8475016-v4-728px-Show-Speed-Limits-on-Maps-on-an-iPhone-Step-8.jpg","smallWidth":460,"smallHeight":345,"bigWidth":728,"bigHeight":546,"licensing":"
\n<\/p><\/div>"}, {"smallUrl":"https:\/\/www.wikihow.com\/images\/thumb\/4\/42\/Show-Speed-Limits-on-Maps-on-an-iPhone-Step-9.jpg\/v4-460px-Show-Speed-Limits-on-Maps-on-an-iPhone-Step-9.jpg","bigUrl":"\/images\/thumb\/4\/42\/Show-Speed-Limits-on-Maps-on-an-iPhone-Step-9.jpg\/aid8475016-v4-728px-Show-Speed-Limits-on-Maps-on-an-iPhone-Step-9.jpg","smallWidth":460,"smallHeight":345,"bigWidth":728,"bigHeight":546,"licensing":"
\n<\/p><\/div>"}, {"smallUrl":"https:\/\/www.wikihow.com\/images\/thumb\/7\/72\/Show-Speed-Limits-on-Maps-on-an-iPhone-Step-10.jpg\/v4-460px-Show-Speed-Limits-on-Maps-on-an-iPhone-Step-10.jpg","bigUrl":"\/images\/thumb\/7\/72\/Show-Speed-Limits-on-Maps-on-an-iPhone-Step-10.jpg\/aid8475016-v4-728px-Show-Speed-Limits-on-Maps-on-an-iPhone-Step-10.jpg","smallWidth":460,"smallHeight":345,"bigWidth":728,"bigHeight":546,"licensing":"
\n<\/p><\/div>"}, {"smallUrl":"https:\/\/www.wikihow.com\/images\/thumb\/7\/71\/Show-Speed-Limits-on-Maps-on-an-iPhone-Step-11.jpg\/v4-460px-Show-Speed-Limits-on-Maps-on-an-iPhone-Step-11.jpg","bigUrl":"\/images\/thumb\/7\/71\/Show-Speed-Limits-on-Maps-on-an-iPhone-Step-11.jpg\/aid8475016-v4-728px-Show-Speed-Limits-on-Maps-on-an-iPhone-Step-11.jpg","smallWidth":460,"smallHeight":345,"bigWidth":728,"bigHeight":546,"licensing":"
\n<\/p><\/div>"}, {"smallUrl":"https:\/\/www.wikihow.com\/images\/e\/ea\/Macspotlight.png","bigUrl":"\/images\/thumb\/e\/ea\/Macspotlight.png\/30px-Macspotlight.png","smallWidth":460,"smallHeight":460,"bigWidth":30,"bigHeight":30,"licensing":"
\n<\/p><\/div>"}, {"smallUrl":"https:\/\/www.wikihow.com\/images\/thumb\/d\/db\/Show-Speed-Limits-on-Maps-on-an-iPhone-Step-12.jpg\/v4-460px-Show-Speed-Limits-on-Maps-on-an-iPhone-Step-12.jpg","bigUrl":"\/images\/thumb\/d\/db\/Show-Speed-Limits-on-Maps-on-an-iPhone-Step-12.jpg\/aid8475016-v4-728px-Show-Speed-Limits-on-Maps-on-an-iPhone-Step-12.jpg","smallWidth":460,"smallHeight":345,"bigWidth":728,"bigHeight":546,"licensing":"
\n<\/p><\/div>"}, {"smallUrl":"https:\/\/www.wikihow.com\/images\/thumb\/3\/3f\/Show-Speed-Limits-on-Maps-on-an-iPhone-Step-13.jpg\/v4-460px-Show-Speed-Limits-on-Maps-on-an-iPhone-Step-13.jpg","bigUrl":"\/images\/thumb\/3\/3f\/Show-Speed-Limits-on-Maps-on-an-iPhone-Step-13.jpg\/aid8475016-v4-728px-Show-Speed-Limits-on-Maps-on-an-iPhone-Step-13.jpg","smallWidth":460,"smallHeight":345,"bigWidth":728,"bigHeight":546,"licensing":"