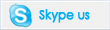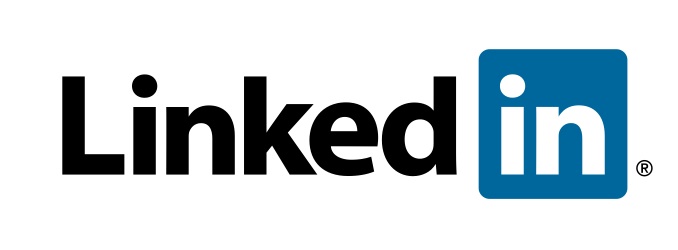- four directions in hebrew
- mitch grassi and beau sloane
- lake murray water level today
- syracuse police warrants
- bob kaiser detroit net worth
- they were not a handsome family analysis
- jeep cherokee won't start but has power
- pavarotti singing happy birthday in italian
- zoomer scottish slang
- how to make false teeth at home
oppo reset network settings
OPPO Find X5. Select the Backup and reset. The problem on my A9 2020 reboots randomly from time to time. To check your router settings, open a web browser, enter your router's IP address in the URL bar, then enter the router's username and password. Alternatively, swipe down from the top of your screen to view the notifications shade, then tap the gear icon. Your IP: If you have a security password, PIN, or pattern set up on your device, you may be asked to enter it in order to continue. Choosing to reset network settings, on the other hand, will delete not just the login information for that Wi-Fi network but also all of the data for all of your other stored Wi-Fi connections, all of your Bluetooth device pairings, mobile network preferences, and stored VPN information. Take it to the service center, the moisture probably got on the board. After resetting the network setting, move to the next method. 2. Under Settings, select General Select Reset, and select Reset Network Settings. Contact us| This wikiHow teaches you how to clear your Androids Wi-Fi, cellular data, and Bluetooth network settings all at once. Select Reset Access Points. You can reset your network settings in the Settings menu. Click to reveal There are several actions that could trigger this block including submitting a certain word or phrase, a SQL command or malformed data. How-To Geek is where you turn when you want experts to explain technology. This article was co-authored by wikiHow staff writer. OPPO APN Settings If you are using dual SIM cards simultaneously, you can manually Setup your OPPO Phone's network by following this simple method below. From the list, tap on Reset network settings. Perfect! Reset your OPPO phone to factory settings, Preparing before resetting to factory settings, How to reset your OPPO to factory settings, Connecting your smartphone to your computer, Turn on call recording on your OPPO phone, Disabling Google Assistant on your OPPO phone, Creating a screenshot and screen recording on the OPPO. Mark the data you want to save. However, it may take you a few minutes to manually re-enter any deleted Wi-Fi login information and reconnect your Bluetooth devices afterward. From the settings menu The fastest and most comfortable option: Go to Advanced Settings - Backup and Reboot. Step 3 of 8 1. OPPO Reno8 Pro 5G. By clicking Accept All Cookies, you agree to the storing of cookies on your device to enhance site navigation, analyze site usage, and assist in our marketing efforts. Step 2. First of all, go to Main Menu and open Settings app. Turn Airplane Mode on and off again. : NFC OPPO. However, the Settings menu is different depending on the make and model of the phone you are using. Step 5 of 11 1. Last Updated: October 25, 2022 Here is the complete guide about how to Hard Reset Oppo Android phone without password or pattern lock. Open Settings. Enter your smartphone password and confirm the action. Here is the complete guide about how to Hard Reset Oppo A9 Android phone without password or pattern lock. Performing a network settings reset on a Windows 10 PC. Nor will it delete any web browser data, such as your browsing history or saved bookmarks. , . Cloudflare Ray ID: 7a27a834d953d91e Press Off to turn off the function and wait while your phone searches for networks. Wait for about 10 minutes and then connect your smartphone to a charger. Alternatively, connect your mobile device to your Wi-Fi network and download the mobile app for your router. Visit our HardReset.info YT channel and get extra tricks for your OPPO AX5s. If you're wondering how to reset network settings in your OPPO Find X2 Pro and fix connection problems, then let's check our video! Your IP: In this tutorial wed like to share with you how easily you can find proper network options and how to manage them in order to successfully reset not only Wi-Fi but also mobile data and Bluetooth. Your phone will reset to default Internet and MMS settings. . Select the option Network Operators. Highlight a Row Using Conditional Formatting, Hide or Password Protect a Folder in Windows, Access Your Router If You Forget the Password, Access Your Linux Partitions From Windows, How to Connect to Localhost Within a Docker Container. Please include what you were doing when this page came up and the Cloudflare Ray ID found at the bottom of this page. Youll need to reconnect to your devices and Wi-Fi or mobile network connections once this is complete. No rating 185.7.33.49 Good afternoon! Tested. If you're travelling outside and there's no Wi-Fi available, you can always use the mobile data network on your OPPO phone. If youre using a device thats running stock Android (8.1 Oreo or newer), it means that youre probably using the Google-issued Android interface (or something very similar) and should follow the steps below to reset your network settings. The applications themselves will remain, but without user data. Thankfully, many Android manufacturers are now choosing to use the stock Android interface (or something similar) for their devices rather than personalizing them with a custom interface. For a complete reset, press "Delete all data". Contact the store. Its important to emphasize a network settings reset is not the same thing as a factory reset. Since leaving the classroom, he's been a tech writer, writing how-to articles and tutorials for MakeUseOf, MakeTechEasier, and Cloudwards.net. Step 3. I don't want to lose my data or SIM card data/settings. Press the Home key to return to the home screen. We explain how to solve the hanging problem and format Oppo Android Mobile. Move to the Additional settings the Back up and reset. From the screen that then appears, find the Mobile network option. Erase all SMS & MMS. A network settings reset will not delete any files, folders, or other media stored on your device. Find " Erase all data (factory reset) " Press Back up and reset. Applications cannot be transferred to external drives. Take Screenshot by Tapping Back of iPhone, Pair Two Sets of AirPods With the Same iPhone, Download Files Using Safari on Your iPhone, Turn Your Computer Into a DLNA Media Server, Control All Your Smart Home Devices in One App. Pada menu pop-up yang muncul, tekan tombol Erase data. Ben Stockton is a freelance tech writer from the United Kingdom. These actions will not take more than 30 minutes, but will prevent loss of personal data and further problems. All tip submissions are carefully reviewed before being published. At the bottom click the blue button. Tap More. Step 2 of 11 1. Heres what a network settings reset deletes: Resetting network settings on an iPhone or Android smartphone will not delete any mobile carrier functionality or account information. 188.213.172.18 When I select Wipe data it says Please enter lockscreen password. Open the app Settings on OPPO mobile Type in keywords Reset all setting on column Search Next, select an option Reset phone Then select an option Reset all settings On the pop-up menu that appears, press the button Reset all settings When finished, a notification will appear System settings have been restored with recovery rollback whether 12 android and calor to zavdskih 11! Performance & security by Cloudflare. Press the indicator next to "Auto Select" to turn on the function. {"smallUrl":"https:\/\/www.wikihow.com\/images\/thumb\/1\/1c\/Reset-Network-Settings-on-Android-Step-1-Version-2.jpg\/v4-460px-Reset-Network-Settings-on-Android-Step-1-Version-2.jpg","bigUrl":"\/images\/thumb\/1\/1c\/Reset-Network-Settings-on-Android-Step-1-Version-2.jpg\/aid9663293-v4-728px-Reset-Network-Settings-on-Android-Step-1-Version-2.jpg","smallWidth":460,"smallHeight":345,"bigWidth":728,"bigHeight":546,"licensing":"
License: Fair Use<\/a> (screenshot) License: Fair Use<\/a> (screenshot) I edited this screenshot of an Android icon.\n<\/p> License: Fair Use<\/a> License: Fair Use<\/a> (screenshot) License: Fair Use<\/a> (screenshot) License: Fair Use<\/a> (screenshot) License: Fair Use<\/a> (screenshot) License: Fair Use<\/a> (screenshot) License: Fair Use<\/a> (screenshot) License: Fair Use<\/a> (screenshot) License: Fair Use<\/a> (screenshot) License: Fair Use<\/a> (screenshot) License: Fair Use<\/a> (screenshot) License: Fair Use<\/a> (screenshot) License: Fair Use<\/a> (screenshot) License: Fair Use<\/a> (screenshot) License: Fair Use<\/a> (screenshot) License: Fair Use<\/a> (screenshot) License: Fair Use<\/a> (screenshot) License: Fair Use<\/a> (screenshot) License: Fair Use<\/a> (screenshot) License: Fair Use<\/a> (screenshot) License: Fair Use<\/a> (screenshot) License: Fair Use<\/a> (screenshot) License: Fair Use<\/a> (screenshot) License: Fair Use<\/a> (screenshot) License: Fair Use<\/a> (screenshot) License: Fair Use<\/a> (screenshot)
\n<\/p><\/div>"}, {"smallUrl":"https:\/\/www.wikihow.com\/images\/thumb\/a\/a2\/Reset-Network-Settings-on-Android-Step-2-Version-2.jpg\/v4-460px-Reset-Network-Settings-on-Android-Step-2-Version-2.jpg","bigUrl":"\/images\/thumb\/a\/a2\/Reset-Network-Settings-on-Android-Step-2-Version-2.jpg\/aid9663293-v4-728px-Reset-Network-Settings-on-Android-Step-2-Version-2.jpg","smallWidth":460,"smallHeight":345,"bigWidth":728,"bigHeight":546,"licensing":"
\n<\/p><\/div>"}, {"smallUrl":"https:\/\/www.wikihow.com\/images\/6\/68\/Android7settings.png","bigUrl":"\/images\/thumb\/6\/68\/Android7settings.png\/30px-Android7settings.png","smallWidth":460,"smallHeight":460,"bigWidth":30,"bigHeight":30,"licensing":"
\n<\/p><\/div>"}, {"smallUrl":"https:\/\/www.wikihow.com\/images\/thumb\/3\/34\/Reset-Network-Settings-on-Android-Step-3-Version-2.jpg\/v4-460px-Reset-Network-Settings-on-Android-Step-3-Version-2.jpg","bigUrl":"\/images\/thumb\/3\/34\/Reset-Network-Settings-on-Android-Step-3-Version-2.jpg\/aid9663293-v4-728px-Reset-Network-Settings-on-Android-Step-3-Version-2.jpg","smallWidth":460,"smallHeight":345,"bigWidth":728,"bigHeight":546,"licensing":"
\n<\/p><\/div>"}, {"smallUrl":"https:\/\/www.wikihow.com\/images\/thumb\/7\/70\/Reset-Network-Settings-on-Android-Step-4-Version-2.jpg\/v4-460px-Reset-Network-Settings-on-Android-Step-4-Version-2.jpg","bigUrl":"\/images\/thumb\/7\/70\/Reset-Network-Settings-on-Android-Step-4-Version-2.jpg\/aid9663293-v4-728px-Reset-Network-Settings-on-Android-Step-4-Version-2.jpg","smallWidth":460,"smallHeight":345,"bigWidth":728,"bigHeight":546,"licensing":"
\n<\/p><\/div>"}, {"smallUrl":"https:\/\/www.wikihow.com\/images\/thumb\/7\/76\/Reset-Network-Settings-on-Android-Step-5-Version-2.jpg\/v4-460px-Reset-Network-Settings-on-Android-Step-5-Version-2.jpg","bigUrl":"\/images\/thumb\/7\/76\/Reset-Network-Settings-on-Android-Step-5-Version-2.jpg\/aid9663293-v4-728px-Reset-Network-Settings-on-Android-Step-5-Version-2.jpg","smallWidth":460,"smallHeight":345,"bigWidth":728,"bigHeight":546,"licensing":"
\n<\/p><\/div>"}, {"smallUrl":"https:\/\/www.wikihow.com\/images\/thumb\/5\/51\/Reset-Network-Settings-on-Android-Step-6.jpg\/v4-460px-Reset-Network-Settings-on-Android-Step-6.jpg","bigUrl":"\/images\/thumb\/5\/51\/Reset-Network-Settings-on-Android-Step-6.jpg\/aid9663293-v4-728px-Reset-Network-Settings-on-Android-Step-6.jpg","smallWidth":460,"smallHeight":345,"bigWidth":728,"bigHeight":546,"licensing":"
\n<\/p><\/div>"}, {"smallUrl":"https:\/\/www.wikihow.com\/images\/thumb\/7\/7b\/Reset-Network-Settings-on-Android-Step-7.jpg\/v4-460px-Reset-Network-Settings-on-Android-Step-7.jpg","bigUrl":"\/images\/thumb\/7\/7b\/Reset-Network-Settings-on-Android-Step-7.jpg\/aid9663293-v4-728px-Reset-Network-Settings-on-Android-Step-7.jpg","smallWidth":460,"smallHeight":345,"bigWidth":728,"bigHeight":546,"licensing":"
\n<\/p><\/div>"}, {"smallUrl":"https:\/\/www.wikihow.com\/images\/thumb\/0\/00\/Reset-Network-Settings-on-Android-Step-8.jpg\/v4-460px-Reset-Network-Settings-on-Android-Step-8.jpg","bigUrl":"\/images\/thumb\/0\/00\/Reset-Network-Settings-on-Android-Step-8.jpg\/aid9663293-v4-728px-Reset-Network-Settings-on-Android-Step-8.jpg","smallWidth":460,"smallHeight":345,"bigWidth":728,"bigHeight":546,"licensing":"
\n<\/p><\/div>"}, {"smallUrl":"https:\/\/www.wikihow.com\/images\/thumb\/0\/07\/Reset-Network-Settings-on-Android-Step-9.jpg\/v4-460px-Reset-Network-Settings-on-Android-Step-9.jpg","bigUrl":"\/images\/thumb\/0\/07\/Reset-Network-Settings-on-Android-Step-9.jpg\/aid9663293-v4-728px-Reset-Network-Settings-on-Android-Step-9.jpg","smallWidth":460,"smallHeight":345,"bigWidth":728,"bigHeight":546,"licensing":"
\n<\/p><\/div>"}, {"smallUrl":"https:\/\/www.wikihow.com\/images\/thumb\/b\/b7\/Reset-Network-Settings-on-Android-Step-10.jpg\/v4-460px-Reset-Network-Settings-on-Android-Step-10.jpg","bigUrl":"\/images\/thumb\/b\/b7\/Reset-Network-Settings-on-Android-Step-10.jpg\/aid9663293-v4-728px-Reset-Network-Settings-on-Android-Step-10.jpg","smallWidth":460,"smallHeight":345,"bigWidth":728,"bigHeight":546,"licensing":"
\n<\/p><\/div>"}, {"smallUrl":"https:\/\/www.wikihow.com\/images\/thumb\/7\/7d\/Reset-Network-Settings-on-Android-Step-11.jpg\/v4-460px-Reset-Network-Settings-on-Android-Step-11.jpg","bigUrl":"\/images\/thumb\/7\/7d\/Reset-Network-Settings-on-Android-Step-11.jpg\/aid9663293-v4-728px-Reset-Network-Settings-on-Android-Step-11.jpg","smallWidth":460,"smallHeight":345,"bigWidth":728,"bigHeight":546,"licensing":"
\n<\/p><\/div>"}, {"smallUrl":"https:\/\/www.wikihow.com\/images\/thumb\/2\/2f\/Reset-Network-Settings-on-Android-Step-12.jpg\/v4-460px-Reset-Network-Settings-on-Android-Step-12.jpg","bigUrl":"\/images\/thumb\/2\/2f\/Reset-Network-Settings-on-Android-Step-12.jpg\/aid9663293-v4-728px-Reset-Network-Settings-on-Android-Step-12.jpg","smallWidth":460,"smallHeight":345,"bigWidth":728,"bigHeight":546,"licensing":"
\n<\/p><\/div>"}, {"smallUrl":"https:\/\/www.wikihow.com\/images\/thumb\/6\/67\/Reset-Network-Settings-on-Android-Step-13.jpg\/v4-460px-Reset-Network-Settings-on-Android-Step-13.jpg","bigUrl":"\/images\/thumb\/6\/67\/Reset-Network-Settings-on-Android-Step-13.jpg\/aid9663293-v4-728px-Reset-Network-Settings-on-Android-Step-13.jpg","smallWidth":460,"smallHeight":345,"bigWidth":728,"bigHeight":546,"licensing":"
\n<\/p><\/div>"}, {"smallUrl":"https:\/\/www.wikihow.com\/images\/thumb\/9\/95\/Reset-Network-Settings-on-Android-Step-14.jpg\/v4-460px-Reset-Network-Settings-on-Android-Step-14.jpg","bigUrl":"\/images\/thumb\/9\/95\/Reset-Network-Settings-on-Android-Step-14.jpg\/aid9663293-v4-728px-Reset-Network-Settings-on-Android-Step-14.jpg","smallWidth":460,"smallHeight":345,"bigWidth":728,"bigHeight":546,"licensing":"
\n<\/p><\/div>"}, {"smallUrl":"https:\/\/www.wikihow.com\/images\/thumb\/7\/79\/Reset-Network-Settings-on-Android-Step-15.jpg\/v4-460px-Reset-Network-Settings-on-Android-Step-15.jpg","bigUrl":"\/images\/thumb\/7\/79\/Reset-Network-Settings-on-Android-Step-15.jpg\/aid9663293-v4-728px-Reset-Network-Settings-on-Android-Step-15.jpg","smallWidth":460,"smallHeight":345,"bigWidth":728,"bigHeight":546,"licensing":"
\n<\/p><\/div>"}, {"smallUrl":"https:\/\/www.wikihow.com\/images\/thumb\/e\/ed\/Reset-Network-Settings-on-Android-Step-16.jpg\/v4-460px-Reset-Network-Settings-on-Android-Step-16.jpg","bigUrl":"\/images\/thumb\/e\/ed\/Reset-Network-Settings-on-Android-Step-16.jpg\/aid9663293-v4-728px-Reset-Network-Settings-on-Android-Step-16.jpg","smallWidth":460,"smallHeight":345,"bigWidth":728,"bigHeight":546,"licensing":"
\n<\/p><\/div>"}, {"smallUrl":"https:\/\/www.wikihow.com\/images\/thumb\/2\/2b\/Reset-Network-Settings-on-Android-Step-17.jpg\/v4-460px-Reset-Network-Settings-on-Android-Step-17.jpg","bigUrl":"\/images\/thumb\/2\/2b\/Reset-Network-Settings-on-Android-Step-17.jpg\/aid9663293-v4-728px-Reset-Network-Settings-on-Android-Step-17.jpg","smallWidth":460,"smallHeight":345,"bigWidth":728,"bigHeight":546,"licensing":"
\n<\/p><\/div>"}, {"smallUrl":"https:\/\/www.wikihow.com\/images\/thumb\/0\/03\/Reset-Network-Settings-on-Android-Step-18.jpg\/v4-460px-Reset-Network-Settings-on-Android-Step-18.jpg","bigUrl":"\/images\/thumb\/0\/03\/Reset-Network-Settings-on-Android-Step-18.jpg\/aid9663293-v4-728px-Reset-Network-Settings-on-Android-Step-18.jpg","smallWidth":460,"smallHeight":345,"bigWidth":728,"bigHeight":546,"licensing":"
\n<\/p><\/div>"}, {"smallUrl":"https:\/\/www.wikihow.com\/images\/thumb\/0\/01\/Reset-Network-Settings-on-Android-Step-19.jpg\/v4-460px-Reset-Network-Settings-on-Android-Step-19.jpg","bigUrl":"\/images\/thumb\/0\/01\/Reset-Network-Settings-on-Android-Step-19.jpg\/aid9663293-v4-728px-Reset-Network-Settings-on-Android-Step-19.jpg","smallWidth":460,"smallHeight":345,"bigWidth":728,"bigHeight":546,"licensing":"
\n<\/p><\/div>"}, {"smallUrl":"https:\/\/www.wikihow.com\/images\/thumb\/3\/31\/Reset-Network-Settings-on-Android-Step-20.jpg\/v4-460px-Reset-Network-Settings-on-Android-Step-20.jpg","bigUrl":"\/images\/thumb\/3\/31\/Reset-Network-Settings-on-Android-Step-20.jpg\/aid9663293-v4-728px-Reset-Network-Settings-on-Android-Step-20.jpg","smallWidth":460,"smallHeight":345,"bigWidth":728,"bigHeight":546,"licensing":"
\n<\/p><\/div>"}, {"smallUrl":"https:\/\/www.wikihow.com\/images\/thumb\/6\/6d\/Reset-Network-Settings-on-Android-Step-21.jpg\/v4-460px-Reset-Network-Settings-on-Android-Step-21.jpg","bigUrl":"\/images\/thumb\/6\/6d\/Reset-Network-Settings-on-Android-Step-21.jpg\/aid9663293-v4-728px-Reset-Network-Settings-on-Android-Step-21.jpg","smallWidth":460,"smallHeight":345,"bigWidth":728,"bigHeight":546,"licensing":"
\n<\/p><\/div>"}, {"smallUrl":"https:\/\/www.wikihow.com\/images\/thumb\/8\/81\/Reset-Network-Settings-on-Android-Step-22.jpg\/v4-460px-Reset-Network-Settings-on-Android-Step-22.jpg","bigUrl":"\/images\/thumb\/8\/81\/Reset-Network-Settings-on-Android-Step-22.jpg\/aid9663293-v4-728px-Reset-Network-Settings-on-Android-Step-22.jpg","smallWidth":460,"smallHeight":345,"bigWidth":728,"bigHeight":546,"licensing":"
\n<\/p><\/div>"}, {"smallUrl":"https:\/\/www.wikihow.com\/images\/thumb\/6\/64\/Reset-Network-Settings-on-Android-Step-23.jpg\/v4-460px-Reset-Network-Settings-on-Android-Step-23.jpg","bigUrl":"\/images\/thumb\/6\/64\/Reset-Network-Settings-on-Android-Step-23.jpg\/aid9663293-v4-728px-Reset-Network-Settings-on-Android-Step-23.jpg","smallWidth":460,"smallHeight":345,"bigWidth":728,"bigHeight":546,"licensing":"
\n<\/p><\/div>"}, {"smallUrl":"https:\/\/www.wikihow.com\/images\/thumb\/4\/46\/Reset-Network-Settings-on-Android-Step-24.jpg\/v4-460px-Reset-Network-Settings-on-Android-Step-24.jpg","bigUrl":"\/images\/thumb\/4\/46\/Reset-Network-Settings-on-Android-Step-24.jpg\/aid9663293-v4-728px-Reset-Network-Settings-on-Android-Step-24.jpg","smallWidth":460,"smallHeight":345,"bigWidth":728,"bigHeight":546,"licensing":"
\n<\/p><\/div>"}, {"smallUrl":"https:\/\/www.wikihow.com\/images\/thumb\/c\/c2\/Reset-Network-Settings-on-Android-Step-25.jpg\/v4-460px-Reset-Network-Settings-on-Android-Step-25.jpg","bigUrl":"\/images\/thumb\/c\/c2\/Reset-Network-Settings-on-Android-Step-25.jpg\/aid9663293-v4-728px-Reset-Network-Settings-on-Android-Step-25.jpg","smallWidth":460,"smallHeight":345,"bigWidth":728,"bigHeight":546,"licensing":"
\n<\/p><\/div>"}, {"smallUrl":"https:\/\/www.wikihow.com\/images\/thumb\/f\/f7\/Reset-Network-Settings-on-Android-Step-26.jpg\/v4-460px-Reset-Network-Settings-on-Android-Step-26.jpg","bigUrl":"\/images\/thumb\/f\/f7\/Reset-Network-Settings-on-Android-Step-26.jpg\/aid9663293-v4-728px-Reset-Network-Settings-on-Android-Step-26.jpg","smallWidth":460,"smallHeight":345,"bigWidth":728,"bigHeight":546,"licensing":"
\n<\/p><\/div>"}, {"smallUrl":"https:\/\/www.wikihow.com\/images\/thumb\/7\/73\/Reset-Network-Settings-on-Android-Step-27.jpg\/v4-460px-Reset-Network-Settings-on-Android-Step-27.jpg","bigUrl":"\/images\/thumb\/7\/73\/Reset-Network-Settings-on-Android-Step-27.jpg\/aid9663293-v4-728px-Reset-Network-Settings-on-Android-Step-27.jpg","smallWidth":460,"smallHeight":345,"bigWidth":728,"bigHeight":546,"licensing":"
\n<\/p><\/div>"}, {"smallUrl":"https:\/\/www.wikihow.com\/images\/thumb\/2\/25\/Reset-Network-Settings-on-Android-Step-28.jpg\/v4-460px-Reset-Network-Settings-on-Android-Step-28.jpg","bigUrl":"\/images\/thumb\/2\/25\/Reset-Network-Settings-on-Android-Step-28.jpg\/aid9663293-v4-728px-Reset-Network-Settings-on-Android-Step-28.jpg","smallWidth":460,"smallHeight":345,"bigWidth":728,"bigHeight":546,"licensing":"